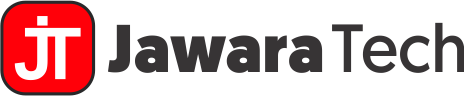I. Introduction
Windows Server 2022 Standard is Microsoft’s latest offering in the server operating system market, designed to meet the evolving needs of businesses and organizations. As IT professionals and system administrators, it’s crucial to understand how to obtain the official Windows Server 2022 Standard ISO to ensure a smooth deployment and maintain system integrity. This comprehensive guide will walk you through the process of downloading the Windows Server 2022 Standard ISO, provide valuable insights into its features, and offer expert tips for a successful installation.
Windows Server 2022 Standard builds upon its predecessors, introducing enhanced security features, improved hybrid capabilities, and advanced multi-layer protection. Whether you’re upgrading an existing server infrastructure or setting up a new environment, obtaining the official ISO is the first step towards leveraging these powerful new capabilities.
Here are some key reasons why downloading the official Windows Server 2022 Standard ISO is crucial:
- Security: Official ISOs are guaranteed to be free from malware and tampering.
- Reliability: Microsoft-provided ISOs ensure compatibility and stability.
- Support: Official versions are eligible for Microsoft’s technical support and updates.
- Compliance: Using authorized software helps maintain legal and regulatory compliance.
As we delve deeper into the world of Windows Server 2022 Standard, you’ll gain a thorough understanding of its capabilities and learn how to obtain the ISO securely. Whether you’re a seasoned IT professional or new to server management, this guide will equip you with the knowledge to confidently download and deploy Windows Server 2022 Standard in your environment.
“Windows Server 2022 is the cloud-ready operating system that boosts on-premises performance and enables hybrid integration for businesses of any size.”
– Microsoft
In the following sections, we’ll explore the features of Windows Server 2022 Standard, guide you through the download process step-by-step, and provide valuable insights to ensure a successful deployment. Let’s begin our journey into the world of Windows Server 2022 Standard and learn how to download this powerful server operating system.
II. Understanding Windows Server 2022 Standard
Before we delve into the process of downloading Windows Server 2022 Standard ISO, it’s essential to understand what this server operating system offers and why it might be the right choice for your organization. Windows Server 2022 Standard is packed with features that cater to a wide range of business needs, from small enterprises to large corporations.
A. Key Features and Improvements
Windows Server 2022 Standard brings several enhancements and new features to the table. Here are some of the standout improvements:
- Advanced Multi-layer Security: With secured-core server and hardware root-of-trust, Windows Server 2022 provides enhanced protection against firmware vulnerabilities and advanced threats.
- Improved Hybrid Capabilities: Seamlessly integrate on-premises environments with Azure cloud services for better scalability and management.
- Enhanced Windows Container Support: Enjoy improved performance and reduced image size for Windows container deployments.
- Storage Migration Service: Easily migrate servers and their data to Azure or newer versions of Windows Server.
- Updated Windows Admin Center: A modernized, browser-based management tool for server administration.
B. Comparison with Other Windows Server Editions
To help you understand where Windows Server 2022 Standard fits in the Windows Server family, here’s a comparison table:
| Feature | Windows Server 2022 Standard | Windows Server 2022 Datacenter | Windows Server 2022 Essentials |
|---|---|---|---|
| Core licensing | Per core/CAL | Per core/CAL | Per server |
| Virtualization rights | 2 VMs or Hyper-V containers | Unlimited VMs and Hyper-V containers | 1 VM |
| Storage Spaces Direct | No | Yes | No |
| Storage Replica | Limited | Full | No |
| Ideal for | Small to medium-sized organizations | Large enterprises and cloud environments | Small businesses (up to 25 users) |
C. System Requirements for Windows Server 2022 Standard
Before you download Windows Server 2022 Standard ISO, ensure your hardware meets the minimum system requirements:
- Processor: 1.4 GHz 64-bit processor
- RAM: 512 MB (2 GB for Server with Desktop Experience)
- Disk Space: 32 GB
- Network: Ethernet adapter capable of at least gigabit throughput
- Display: Super VGA (1024×768) or higher resolution monitor
It’s important to note that these are minimum requirements. For optimal performance, especially in production environments, you should exceed these specifications significantly.
“Windows Server 2022 Standard is designed to strike a balance between powerful features and cost-effectiveness, making it an ideal choice for small to medium-sized organizations looking to leverage advanced server capabilities without the need for unlimited virtualization.”
Understanding these aspects of Windows Server 2022 Standard will help you make an informed decision about whether to download Windows Server 2022 Standard ISO for your organization. In the next section, we’ll guide you through the preparation steps necessary before initiating the download process.
III. Preparing to Download Windows Server 2022 Standard ISO
Before you begin the process to download Windows Server 2022 Standard ISO, it’s crucial to ensure you’re fully prepared. This preparation will help streamline the download process and prevent potential issues. Let’s walk through the key steps you need to take before initiating the download.
A. Checking Your Eligibility
To download Windows Server 2022 Standard ISO, you need to ensure you’re eligible. Microsoft offers several ways to obtain the ISO, depending on your status:
- Evaluation Version: Available for a 180-day trial period, suitable for testing and evaluation purposes.
- Volume Licensing: For organizations with a Volume Licensing agreement.
- MSDN Subscription: Available for developers and IT professionals with an active MSDN subscription.
- Microsoft Partner Network: Available for registered Microsoft partners.
Verify your eligibility before proceeding to ensure you can legally download and use Windows Server 2022 Standard.
B. Creating a Microsoft Account (if necessary)
If you don’t already have one, you’ll need to create a Microsoft account to download Windows Server 2022 Standard ISO. Here’s how to do it:
- Visit the Microsoft account creation page: https://account.microsoft.com/account
- Click on “Create one!” to start the process
- Follow the on-screen instructions to set up your account
- Verify your email address or phone number as requested
Having a Microsoft account not only allows you to download the ISO but also provides access to other Microsoft services and support resources.
C. Ensuring a Stable Internet Connection
Downloading Windows Server 2022 Standard ISO requires a stable and preferably high-speed internet connection. The ISO file is large, typically around 5.1 GB, so a poor or unstable connection can lead to incomplete or corrupted downloads.
Here are some tips to ensure a smooth download experience:
- Use a wired ethernet connection if possible, as it’s generally more stable than Wi-Fi
- Close unnecessary applications and browser tabs to free up bandwidth
- If using Wi-Fi, ensure you’re close to the router and have a strong signal
- Consider using a download manager that supports resume functionality in case of interruptions
“A stable internet connection is crucial when downloading large files like the Windows Server 2022 Standard ISO. It can mean the difference between a smooth, quick download and a frustrating, time-consuming experience.”
D. Preparing Storage Space
Before you download Windows Server 2022 Standard ISO, ensure you have sufficient storage space available. Here’s what you need to consider:
| Requirement | Space Needed |
|---|---|
| ISO File Size | ~5.1 GB |
| Temporary Files During Download | 1-2 GB (approx.) |
| Recommended Free Space | 10 GB |
It’s always a good idea to have more free space than the minimum required. This extra space can be useful for creating installation media or accommodating any unexpected needs during the download and installation process.
By taking these preparatory steps, you’ll be well-positioned to download Windows Server 2022 Standard ISO smoothly and efficiently. In the next section, we’ll provide a detailed, step-by-step guide on how to actually perform the download from the official Microsoft sources.
IV. Step-by-Step Guide to Download Windows Server 2022 Standard ISO
Now that you’re fully prepared, let’s walk through the process to download Windows Server 2022 Standard ISO. This step-by-step guide will ensure you can obtain the official ISO file directly from Microsoft, guaranteeing its authenticity and integrity.
A. Accessing the Official Microsoft Evaluation Center
The Microsoft Evaluation Center is the primary source for downloading evaluation versions of Windows Server 2022 Standard. Here’s how to access it:
- Open your web browser and navigate to the Microsoft Evaluation Center
- Scroll down or use the search function to find “Windows Server 2022”
- Click on the “Windows Server 2022” option to proceed
B. Navigating to the Windows Server 2022 Standard Download Page
Once you’re on the Windows Server 2022 page, follow these steps:
- Review the product information and features
- Click on the “Download” button for Windows Server 2022
- You may be prompted to sign in with your Microsoft account if you haven’t already
C. Selecting the Correct Version (64-bit)
Windows Server 2022 Standard is only available in 64-bit architecture. However, you’ll need to choose between the following options:
- ISO: This is the standard disk image file you’ll use for most installations
- VHD: Virtual Hard Disk format, useful for certain virtualization scenarios
For most users looking to download Windows Server 2022 Standard ISO, select the ISO option.
D. Filling Out the Required Information
Before you can initiate the download, Microsoft requires some information:
- Fill in your first and last name
- Provide a valid email address (this is where download links will be sent)
- Select your country/region
- Choose your company size
- Select your job title or role
- Indicate your primary job function
- Specify your industry
Note: Ensure all information is accurate, as it may affect your eligibility for support or future communications from Microsoft.
E. Initiating the Windows Server 2022 Standard ISO Download
After submitting the required information, you’re ready to download:
- Click the “Download” button to start the process
- You may be presented with a choice of download managers or direct download links
- Choose your preferred method and begin the download
“Always ensure you’re downloading from the official Microsoft Evaluation Center to guarantee the authenticity and security of your Windows Server 2022 Standard ISO.”
F. Monitoring the Download Progress
As you download Windows Server 2022 Standard ISO, keep these points in mind:
- The file size is approximately 5.1 GB, so the download may take some time depending on your internet speed
- Ensure your computer doesn’t go into sleep mode during the download
- If using a browser for direct download, don’t close the browser window
- If the download is interrupted, most browsers allow you to resume from where it left off
| Internet Speed | Estimated Download Time |
|---|---|
| 10 Mbps | ~1 hour 15 minutes |
| 50 Mbps | ~15 minutes |
| 100 Mbps | ~7 minutes |
| 1 Gbps | ~45 seconds |
By following these steps, you should successfully download Windows Server 2022 Standard ISO. In the next section, we’ll explore alternative methods to obtain the ISO, which may be relevant depending on your specific situation or licensing agreement.
V. Alternative Methods to Obtain Windows Server 2022 Standard ISO
While the Microsoft Evaluation Center is the primary source for most users to download Windows Server 2022 Standard ISO, there are alternative methods available depending on your organization’s size, licensing agreements, or specific needs. Let’s explore these options in detail.
A. Through Volume Licensing Service Center (VLSC)
For organizations with volume licensing agreements, the Volume Licensing Service Center (VLSC) is the go-to platform for obtaining Windows Server 2022 Standard ISO.
- Visit the Volume Licensing Service Center
- Sign in with your volume licensing credentials
- Navigate to the “Downloads and Keys” section
- Search for “Windows Server 2022 Standard”
- Select the appropriate version and language
- Click “Download” to begin the process
Note: Access to VLSC requires an active volume licensing agreement with Microsoft. If you’re unsure about your organization’s licensing status, consult with your IT department or Microsoft account representative.
B. Using Microsoft Azure
For those leveraging Microsoft Azure, you can deploy Windows Server 2022 Standard directly in the cloud or download the ISO for on-premises use.
Deploying in Azure:
- Log in to the Azure Portal
- Click “Create a resource”
- Search for “Windows Server 2022” in the marketplace
- Select “Windows Server 2022 Standard” from the results
- Follow the wizard to configure and deploy your virtual machine
Downloading ISO from Azure:
- In the Azure Portal, navigate to “All services”
- Search for and select “ISO Downloader” (Note: This feature may require specific permissions)
- Look for “Windows Server 2022 Standard” in the list of available ISOs
- Select and download the ISO
“Azure provides a flexible way to deploy or download Windows Server 2022 Standard, catering to both cloud-first and hybrid infrastructure strategies.”
C. Downloading from MSDN Subscriptions
For developers and IT professionals with active MSDN (Microsoft Developer Network) subscriptions, downloading Windows Server 2022 Standard ISO is straightforward:
- Visit the Visual Studio Subscriptions portal
- Sign in with your MSDN account
- Navigate to the “Downloads” section
- Search for “Windows Server 2022 Standard”
- Select your desired language and version
- Click “Download” to begin
Important: MSDN downloads are intended for development and testing purposes. Make sure to review the licensing terms before using in a production environment.
D. Comparison of Download Methods
| Method | Best For | Pros | Cons |
|---|---|---|---|
| Microsoft Evaluation Center | Testing and evaluation | Free, easy to access | Time-limited (180 days) |
| Volume Licensing Service Center | Large organizations | Full version, volume activation | Requires volume licensing agreement |
| Microsoft Azure | Cloud deployments, hybrid scenarios | Quick deployment, pay-as-you-go option | May require Azure subscription |
| MSDN Subscriptions | Developers, IT professionals | Access to multiple versions | Requires active MSDN subscription |
By understanding these alternative methods to download Windows Server 2022 Standard ISO, you can choose the option that best fits your organization’s needs and licensing situation. In the next section, we’ll discuss how to verify the integrity of your downloaded ISO to ensure it’s genuine and uncorrupted.
VI. Verifying the Downloaded Windows Server 2022 Standard ISO
After you’ve completed the download of your Windows Server 2022 Standard ISO, it’s crucial to verify its integrity. This step ensures that the file you’ve downloaded is genuine, complete, and hasn’t been corrupted during the download process. Let’s explore the methods to verify your ISO file.
A. Checking File Size and Integrity
The first step in verifying your Windows Server 2022 Standard ISO is to check its file size and basic integrity:
- Locate the downloaded ISO file on your computer
- Right-click on the file and select “Properties”
- Check the file size – it should be approximately 5.1 GB (5,100,000,000 bytes)
- Ensure the file extension is “.iso”
Note: The exact file size may vary slightly depending on the specific build and version of Windows Server 2022 Standard.
B. Using Checksums to Validate the ISO
A more thorough way to verify the integrity of your downloaded Windows Server 2022 Standard ISO is by using checksums. A checksum is a small-sized datum derived from a block of digital data, used to detect errors that may have been introduced during its transmission or storage.
Steps to Verify Checksum:
- Download the official checksum file from Microsoft (usually available alongside the ISO download)
- Open Command Prompt as an administrator
- Navigate to the folder containing your ISO file
- Run the following command:
certutil -hashfile "WindowsServer2022Standard.iso" SHA256 - Compare the output hash with the one provided in the official checksum file
If the checksums match, your Windows Server 2022 Standard ISO is verified as authentic and uncorrupted.
“Verifying your ISO’s integrity is a critical step often overlooked. It ensures you’re working with a genuine, uncorrupted copy of Windows Server 2022 Standard, preventing potential issues during installation and deployment.”
C. Using PowerShell for Checksum Verification
For those more comfortable with PowerShell, you can use the following command to generate the checksum:
Get-FileHash -Algorithm SHA256 -Path "path\to\WindowsServer2022Standard.iso"Replace “path\to” with the actual path to your downloaded ISO file.
D. What to Do If Verification Fails
If the checksum doesn’t match or you encounter other integrity issues, follow these steps:
- Delete the downloaded ISO file
- Clear your browser cache
- Disable any antivirus software temporarily (remember to re-enable it after download)
- Try downloading the Windows Server 2022 Standard ISO again
- If issues persist, try using a different network connection or download method
| Verification Method | Pros | Cons |
|---|---|---|
| File Size Check | Quick and easy | Less accurate, doesn’t detect all issues |
| Checksum (Command Prompt) | Highly accurate, detects file corruption | Requires command line knowledge |
| Checksum (PowerShell) | Accurate, familiar for Windows admins | Requires PowerShell knowledge |
By verifying your downloaded Windows Server 2022 Standard ISO, you ensure that you’re starting with a reliable foundation for your server deployment. This step is crucial in preventing potential issues that could arise from a corrupted or incomplete ISO file.
In the next section, we’ll discuss the next steps after successfully downloading and verifying your Windows Server 2022 Standard ISO, including creating bootable media and planning your installation process.
VII. Next Steps After Downloading Windows Server 2022 Standard ISO
Now that you’ve successfully downloaded and verified your Windows Server 2022 Standard ISO, it’s time to prepare for installation. This section will guide you through the essential next steps to get your new server up and running.
A. Creating Bootable Media (USB or DVD)
Before you can install Windows Server 2022 Standard, you’ll need to create bootable media. You have two main options: USB drive or DVD.
Creating a Bootable USB Drive:
- Obtain a USB drive with at least 8GB capacity
- Download and install the Windows USB/DVD Download Tool from Microsoft
- Run the tool and select your downloaded Windows Server 2022 Standard ISO
- Choose “USB device” as your media type
- Select your USB drive and click “Begin copying”
Creating a Bootable DVD:
- Insert a blank DVD into your computer’s DVD writer
- Right-click on the ISO file and select “Burn disc image”
- In the Windows Disc Image Burner, select your DVD writer
- Click “Burn” to start the process
“Creating bootable media is a crucial step in the Windows Server 2022 Standard installation process. USB drives are generally faster and more convenient, but DVDs can be useful for older systems or when USB boot isn’t an option.”
B. Planning the Installation Process
Before you begin the installation of Windows Server 2022 Standard, it’s important to plan your deployment. Consider the following factors:
- Hardware Requirements: Ensure your server meets or exceeds the minimum requirements
- Server Roles: Determine which roles and features you’ll need to install
- Network Configuration: Plan your IP addressing, DNS, and domain structure
- Storage Configuration: Decide on your storage layout and RAID configuration if applicable
- Backup Strategy: Establish a backup plan before you begin installation
C. Activating Windows Server 2022 Standard
After installation, you’ll need to activate your copy of Windows Server 2022 Standard. The activation method depends on how you obtained the ISO:
1. Evaluation Version:
- No immediate activation required
- You have 180 days to test before needing a license
2. Volume License:
- Use your organization’s KMS (Key Management Service) server
- Or use the MAK (Multiple Activation Key) provided with your license
3. Retail License:
- Enter the product key when prompted during installation
- Or enter it post-installation in the System properties
| Activation Method | Best For | Activation Process |
|---|---|---|
| KMS | Large organizations | Automatic when connected to corporate network |
| MAK | Small to medium businesses | One-time online activation per server |
| Retail Key | Small businesses, individual servers | Online activation or phone activation |
D. Post-Installation Tasks
After successfully installing Windows Server 2022 Standard, consider these important post-installation tasks:
- Install all available Windows updates
- Configure Windows Firewall and other security settings
- Set up server roles and features as needed
- Configure backup and disaster recovery solutions
- Document your server configuration for future reference
By following these next steps after downloading Windows Server 2022 Standard ISO, you’ll be well-prepared to deploy and configure your new server environment efficiently and securely. In the next section, we’ll address common issues that you might encounter during the download and installation process, along with their solutions.