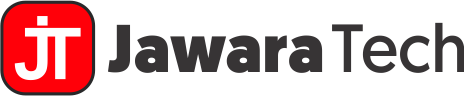I. Introduction
In the ever-evolving landscape of server operating systems, Microsoft’s Windows Server 2022 stands out as a powerful and versatile solution for businesses and IT professionals. Whether you’re considering an upgrade for your organization or simply want to explore the latest features, downloading the Windows Server 2022 evaluation version is an excellent way to get hands-on experience without immediate financial commitment.
This comprehensive guide will walk you through every aspect of downloading and utilizing the Windows Server 2022 evaluation. From understanding what the evaluation version offers to troubleshooting common issues, we’ll cover all the bases to ensure you can make an informed decision about whether Windows Server 2022 is the right fit for your needs.
As we delve into the process of how to download Windows Server 2022 evaluation, keep in mind that this version provides a time-limited but fully functional experience of Microsoft’s latest server operating system. It’s an invaluable tool for IT professionals, system administrators, and businesses looking to test drive the new features and improvements before making a full deployment.
II. Understanding Windows Server 2022 Evaluation
What is Windows Server 2022?
Windows Server 2022 is Microsoft’s latest server operating system, designed to provide enhanced security, hybrid capabilities, and advanced multilayer protection. It’s the successor to Windows Server 2019 and brings a host of new features and improvements to the table. The evaluation version of Windows Server 2022 allows users to explore and test these capabilities for a limited time period.
Key Features and Improvements in Windows Server 2022
When you download Windows Server 2022 evaluation, you gain access to a wide array of new and improved features. Some of the standout enhancements include:
- Enhanced Security: Windows Server 2022 introduces secured-core server capabilities, helping to protect against firmware vulnerabilities and unauthorized access.
- Improved Hybrid Capabilities: With better integration between on-premises and cloud environments, Windows Server 2022 facilitates smoother hybrid cloud deployments.
- Advanced Networking: The new version supports up to 200 Gbps network speeds and includes improvements to DNS, QUIC, and SSH protocols.
- Storage Enhancements: Windows Server 2022 offers improved storage migration services and storage replica features.
- Containerization and Virtualization: Enhanced support for Kubernetes and other containerization technologies, along with improvements to Hyper-V.
Differences Between Evaluation and Full Versions
When you opt to download Windows Server 2022 evaluation, it’s crucial to understand how it differs from the full version:
| Aspect | Evaluation Version | Full Version |
|---|---|---|
| Time Limitation | 180 days | No time limit |
| Feature Set | Full feature set | Full feature set |
| License | Evaluation license | Paid license |
| Support | Limited community support | Full Microsoft support |
| Upgradability | Cannot be upgraded to full version | Can be upgraded to newer versions |
Time Limitations and Restrictions of the Evaluation Version
The Windows Server 2022 evaluation download comes with specific time limitations and restrictions that users should be aware of:
- The evaluation period lasts for 180 days from the date of installation.
- After the evaluation period expires, the server will shut down every hour if not activated with a valid license key.
- The evaluation version cannot be upgraded to a licensed version. A clean installation of the full version is required after evaluation.
- While all features are available for testing, the evaluation version is not intended for production environments.
Understanding these limitations is crucial when you download Windows Server 2022 evaluation. It ensures that you can plan your testing and evaluation process effectively within the given timeframe.
“The Windows Server 2022 evaluation provides a comprehensive platform for businesses to test and validate the latest server technologies without immediate financial investment.” – Microsoft Evaluation Center
As we move forward in this guide, we’ll explore how to prepare for the download, walk through the step-by-step process, and provide insights on maximizing your evaluation experience. Whether you’re an IT professional looking to skill up or a business considering an upgrade, the journey to download and explore Windows Server 2022 evaluation starts here.
III. Preparing to Download Windows Server 2022 Evaluation
Before you proceed to download Windows Server 2022 evaluation, it’s essential to ensure your system is ready and compatible. This preparation phase will help you avoid potential issues and ensure a smooth installation process.
System Requirements for Windows Server 2022
Microsoft has specified minimum system requirements for running Windows Server 2022. Meeting or exceeding these requirements will ensure optimal performance during your evaluation period:
- Processor: 1.4 GHz 64-bit processor
- Memory: 512 MB RAM (2 GB for Server with Desktop Experience)
- Disk Space: 32 GB
- Network: An Ethernet adapter capable of at least gigabit throughput
- Internet Connectivity: Required for initial setup, updates, and some features
- Display: Super VGA (1024 x 768) or higher-resolution monitor
It’s important to note that these are minimum requirements. For optimal performance, especially when testing multiple roles and features, consider using more robust hardware.
Checking Your Hardware Compatibility
Before you download Windows Server 2022 evaluation, it’s crucial to verify that your hardware is compatible. Here are steps to ensure compatibility:
- Check the Windows Server Catalog: Visit the official Microsoft Windows Server Catalog to verify if your hardware components are listed as compatible.
- Run the Microsoft Assessment and Planning Toolkit: This tool can help you assess your current infrastructure and determine readiness for Windows Server 2022.
- Review Your Existing Software: Ensure that any critical applications you plan to test are compatible with Windows Server 2022.
Backup Considerations Before Installation
While you’re preparing to download Windows Server 2022 evaluation, it’s crucial to consider backup strategies, especially if you’re planning to test on existing hardware:
- Full System Backup: Create a complete backup of your current system if you’re upgrading an existing server.
- Data Backup: Ensure all critical data is backed up to a separate storage device or cloud service.
- Configuration Documentation: Document your current server configurations for easy reference.
“Always backup your data before major system changes. In the world of IT, it’s not a question of if data loss will occur, but when.” – IT Best Practices Guide
Choosing Between ISO and VHD Formats
When you download Windows Server 2022 evaluation, you’ll have the option to choose between ISO and VHD formats. Understanding the difference will help you select the most appropriate option for your needs:
| Format | Description | Best For |
|---|---|---|
| ISO | Disc image file that can be burned to DVD or mounted directly | Clean installations, creating bootable media |
| VHD | Virtual Hard Disk format, ready for use in virtual machines | Quick deployment in virtual environments, Hyper-V testing |
Your choice between ISO and VHD will depend on your intended use case and deployment method. The ISO format offers more flexibility for various installation scenarios, while the VHD format is ideal for quick virtual machine deployments.
IV. Step-by-Step Guide to Download Windows Server 2022 Evaluation
Now that you’ve prepared your system and understand the options available, let’s walk through the process to download Windows Server 2022 evaluation. Follow these steps carefully to ensure a successful download:
Accessing the Official Microsoft Evaluation Center
- Open your web browser and navigate to the Microsoft Evaluation Center.
- Scroll down to find the Windows Server 2022 evaluation option.
- Click on the “Download” button to proceed.
Creating or Signing in to a Microsoft Account
To download Windows Server 2022 evaluation, you’ll need a Microsoft account. If you don’t have one:
- Click on the “Create one!” link on the sign-in page.
- Follow the prompts to create a new Microsoft account.
- If you already have an account, simply sign in with your credentials.
Selecting the Appropriate Windows Server 2022 Edition
After signing in, you’ll need to choose the edition of Windows Server 2022 you want to evaluate:
- Windows Server 2022 Datacenter: Ideal for highly virtualized and software-defined datacenter environments.
- Windows Server 2022 Standard: Suitable for physical or minimally virtualized environments.
Consider your evaluation needs carefully when making this selection.
Choosing Between ISO and VHD Download Options
As discussed earlier, you’ll have the option to download Windows Server 2022 evaluation in either ISO or VHD format:
- Select “ISO” if you plan to create physical installation media or want more flexibility.
- Choose “VHD” if you’re planning to deploy directly to a virtual environment.
Initiating the Download Process
- After selecting your preferred format, click the “Download” button.
- Choose a download location on your computer.
- The download will begin automatically. Depending on your internet speed, this may take some time as the file size is substantial.
Verifying the Download Integrity
Once the download of Windows Server 2022 evaluation is complete, it’s crucial to verify the integrity of the file:
- Note the SHA256 hash provided on the download page.
- Use a file checksum tool to generate the SHA256 hash of your downloaded file.
- Compare the generated hash with the one provided by Microsoft to ensure they match.
This verification step ensures that your download is complete and uncorrupted, providing a solid foundation for your evaluation process.
V. Post-Download Considerations
After you successfully download Windows Server 2022 evaluation, there are several important steps to consider before proceeding with the installation. These considerations will help ensure a smooth evaluation process and maximize the value of your testing period.
Storing the Windows Server 2022 Evaluation File Securely
Proper storage of your downloaded file is crucial:
- Dedicated Folder: Create a specific folder for storing the Windows Server 2022 evaluation file.
- Backup: Consider creating a backup copy on a separate storage device.
- File Naming: Use a clear naming convention that includes the version and download date.
- Access Control: Ensure the file is stored in a location with appropriate access controls to prevent unauthorized use or modification.
Creating Installation Media (USB or DVD)
If you’ve chosen to download Windows Server 2022 evaluation in ISO format, you may want to create physical installation media:
- USB Drive Method:
- Use the Microsoft Media Creation Tool or a third-party tool like Rufus.
- Select a USB drive with at least 8GB capacity.
- Follow the tool’s instructions to create a bootable USB drive.
- DVD Method:
- Use Windows built-in burning software or a third-party DVD burning tool.
- Insert a blank DVD into your computer’s DVD writer.
- Right-click the ISO file and select “Burn disc image”.
“Creating physical installation media provides flexibility in deployment and can be invaluable for bare-metal installations or recovery scenarios.” – Server Deployment Best Practices
Planning for Virtual Machine Installation vs. Bare Metal
Decide on your installation method before proceeding with the Windows Server 2022 evaluation download:
| Installation Method | Advantages | Considerations |
|---|---|---|
| Virtual Machine | – Easy to create and delete – Can run multiple instances – Snapshots for easy rollback |
– May have performance overhead – Requires a hypervisor |
| Bare Metal | – Full hardware performance – Tests real-world scenarios – No virtualization layer |
– Requires dedicated hardware – More complex to revert changes |
Activation Process for Windows Server 2022 Evaluation
Understanding the activation process for your Windows Server 2022 evaluation download is crucial:
- The evaluation version comes pre-activated for the 180-day period.
- No additional activation steps are required during the evaluation period.
- After 180 days, the system will require activation with a valid license key to continue functioning.
- The evaluation version cannot be directly upgraded to a licensed version; a clean install of a licensed copy is required after evaluation.
VI. Installation Options for Windows Server 2022 Evaluation
Once you’ve completed the download of Windows Server 2022 evaluation, you have several installation options. Each method has its own set of steps and considerations.
Clean Installation Process
A clean installation is often the best way to evaluate Windows Server 2022 without any interference from previous configurations:
- Boot from Installation Media: Start your server with the installation media (USB or DVD) inserted.
- Language and Keyboard Selection: Choose your preferred language and keyboard layout.
- Installation Type: Select “Custom: Install Windows only (advanced)”.
- Disk Partitioning: Create and format partitions as needed.
- Installation: Follow the on-screen instructions to complete the installation.
- Initial Setup: Configure basic settings like administrator password and network settings.
Upgrading from Previous Windows Server Versions
While it’s possible to upgrade from certain previous versions, it’s generally not recommended for evaluation purposes. However, if you choose to upgrade:
- Ensure your current version is compatible for upgrade (e.g., Windows Server 2016 or 2019).
- Perform a full backup of your existing system.
- Run the Windows Server 2022 setup from within your current Windows Server installation.
- Choose the “Upgrade” option when prompted.
- Follow the on-screen instructions to complete the upgrade process.
Installing in a Virtual Environment
Installing the Windows Server 2022 evaluation download in a virtual environment is a popular choice for testing:
- Choose a Hypervisor: Select your preferred virtualization platform (e.g., Hyper-V, VMware, VirtualBox).
- Create a New VM: Set up a new virtual machine with appropriate resources.
- Mount the ISO: Attach the Windows Server 2022 evaluation ISO to the virtual machine.
- Start the VM: Boot the virtual machine from the attached ISO.
- Follow Installation Steps: Proceed with the installation as you would for a physical machine.
Configuring Windows Server 2022 Roles and Features
After installation, you’ll want to configure roles and features to fully evaluate Windows Server 2022:
- Open Server Manager from the Start menu.
- Click on “Manage” and select “Add Roles and Features”.
- Follow the wizard to select and install desired roles and features.
- Some popular roles to evaluate include:
- Active Directory Domain Services
- DNS Server
- DHCP Server
- File and Storage Services
- Web Server (IIS)
Remember, the key to a successful evaluation is to test the features and scenarios that are most relevant to your organization’s needs. Take full advantage of the 180-day period provided by the Windows Server 2022 evaluation download to explore and assess the capabilities that matter most to you.
VII. Maximizing Your Windows Server 2022 Evaluation Experience
After you download Windows Server 2022 evaluation and complete the installation, it’s crucial to make the most of your evaluation period. Here are some strategies to ensure you get the maximum benefit from your testing:
Key Areas to Explore During the Evaluation Period
Focus your evaluation on the features and improvements that are most relevant to your organization:
- Security Enhancements: Test the new secured-core server capabilities and multi-layer security features.
- Hybrid Cloud Integration: Explore the improved Azure Arc integration and hybrid capabilities.
- Containerization: Evaluate the enhanced container support and integration with Kubernetes.
- Storage Improvements: Test the new storage features like Storage Migration Service enhancements.
- Networking Advancements: Explore the improved Software Defined Networking (SDN) capabilities.
Testing Compatibility with Existing Applications and Services
Ensure that your critical applications and services are compatible with Windows Server 2022:
- Create a list of all essential applications and services used in your environment.
- Install these applications on your Windows Server 2022 evaluation instance.
- Run thorough tests to check for any compatibility issues or performance differences.
- Document any problems encountered and potential solutions or workarounds.
Evaluating New Features Specific to Windows Server 2022
Pay special attention to the new features introduced in Windows Server 2022:
| Feature | Description | Evaluation Focus |
|---|---|---|
| Secured-core server | Advanced hardware and firmware protection | Test against firmware-level attacks and unauthorized access |
| Azure Arc integration | Improved hybrid cloud management | Evaluate seamless management of on-premises and cloud resources |
| Windows Admin Center | Enhanced browser-based management tool | Explore new management capabilities and user interface improvements |
| Hot patching | Install updates without rebooting (Datacenter Azure Edition) | Test update process and impact on server uptime |
Performance Benchmarking and Comparison
Conduct performance benchmarks to compare Windows Server 2022 with your current server environment:
- Identify key performance metrics relevant to your workloads (e.g., CPU usage, memory utilization, disk I/O, network throughput).
- Use benchmarking tools like Performance Monitor, DiskSpd, or third-party benchmarking software.
- Run identical workloads on both your current server and Windows Server 2022 evaluation.
- Compare the results to assess potential performance improvements or regressions.
- Document your findings for future reference and decision-making.
“Thorough benchmarking and compatibility testing are crucial steps in evaluating any new server operating system. They provide concrete data to support your deployment decisions.” – IT Performance Evaluation Guide
VIII. Frequently Asked Questions about Windows Server 2022 Evaluation Download
As you explore your Windows Server 2022 evaluation download, you may encounter some common questions. Here are answers to frequently asked questions:
How long does the evaluation period last?
The Windows Server 2022 evaluation period lasts for 180 days from the date of installation. This gives you approximately six months to thoroughly test and evaluate the operating system.
Can I extend the evaluation period?
Microsoft does not officially provide a method to extend the 180-day evaluation period. Once the period expires, you will need to either activate the server with a valid license or perform a clean installation if you wish to continue using Windows Server 2022.
What happens after the evaluation period expires?
After the 180-day evaluation period expires:
- The server will begin to shut down automatically every hour.
- You will receive notifications that the evaluation period has ended.
- To continue using the server, you must activate it with a valid license key.
Can I upgrade the evaluation version to a full license?
Unfortunately, it is not possible to directly upgrade the evaluation version of Windows Server 2022 to a fully licensed version. If you decide to purchase Windows Server 2022 after your evaluation, you will need to perform a clean installation of the licensed version.
Are there any limitations compared to the full version?
The Windows Server 2022 evaluation download provides full functionality of the operating system. There are no feature limitations compared to the licensed version. The only limitation is the 180-day time restriction.
IX. Troubleshooting Common Issues When Downloading Windows Server 2022 Evaluation
Even with careful preparation, you may encounter issues when attempting to download Windows Server 2022 evaluation. Here are some common problems and their solutions:
Slow Download Speeds
If you’re experiencing slow download speeds:
- Check your internet connection and try resetting your router.
- Try downloading at a different time of day when network traffic might be lower.
- Use a download manager that supports resuming interrupted downloads.
- Consider using a different network or location if possible.
Incomplete or Corrupted Downloads
To address incomplete or corrupted downloads:
- Always verify the checksum of your downloaded file against the official SHA256 hash.
- If the download is incomplete, try using a download manager that can resume interrupted downloads.
- Clear your browser cache and try the download again.
- If problems persist, try downloading from a different browser or device.
Activation Problems
While the evaluation version comes pre-activated, you might encounter activation issues:
- Ensure your system clock is set correctly, as an incorrect date can cause activation problems.
- Check that you’re connected to the internet, as activation may require online verification.
- If you receive activation error messages, note the error code and consult Microsoft’s support documentation.
Compatibility Issues with Existing Hardware or Software
If you encounter compatibility issues:
- Check the Windows Server Catalog to ensure your hardware is officially supported.
- Update all drivers to their latest versions compatible with Windows Server 2022.
- For software compatibility issues, check with the software vendor for Windows Server 2022 compatibility information.
- Consider running the evaluation in a virtual machine to isolate it from potential hardware conflicts.
Remember, thorough testing and evaluation are key to a successful deployment of Windows Server 2022. Take advantage of the evaluation period to explore all aspects of the operating system and how it fits with your organization’s needs.
X. Conclusion
As we wrap up this comprehensive guide on how to download Windows Server 2022 evaluation, let’s recap the key points and emphasize the importance of thorough evaluation in your server infrastructure decisions.
Recap of the Download Process for Windows Server 2022 Evaluation
We’ve covered every step of the journey, from preparation to post-installation considerations:
- Understanding the purpose and limitations of the evaluation version
- Preparing your system and checking hardware compatibility
- Navigating the Microsoft Evaluation Center to download the ISO or VHD
- Creating installation media and choosing between virtual and physical installations
- Exploring key features and conducting performance benchmarks
- Troubleshooting common issues that may arise during the process
Importance of Thorough Evaluation Before Full Deployment
The 180-day evaluation period provided when you download Windows Server 2022 evaluation is an invaluable opportunity for your organization. It allows you to:
- Test compatibility with your existing applications and hardware
- Explore new features and assess their potential impact on your workflows
- Conduct performance benchmarks to compare with your current infrastructure
- Train your IT staff on the new system without immediate financial commitment
- Make an informed decision about whether to upgrade your production environment
“A thorough evaluation is the foundation of a successful server deployment. It mitigates risks, identifies potential issues early, and ensures that the new system aligns with your organization’s needs and goals.” – Enterprise IT Strategy Guide
Encouragement to Explore and Test Windows Server 2022 Features
As you embark on your Windows Server 2022 evaluation journey, we encourage you to:
- Be methodical in your testing, covering all aspects relevant to your organization
- Engage all relevant stakeholders in the evaluation process
- Document your findings, both positive and negative, to inform your final decision
- Take advantage of Microsoft’s resources and community forums for support
- Use this opportunity to not just test, but also to learn and grow your IT capabilities
Remember, the goal of downloading and evaluating Windows Server 2022 is not just to test a new operating system, but to assess how it can drive your business forward, enhance your security posture, and improve your overall IT infrastructure.
XI. Additional Resources
To further support your journey after you download Windows Server 2022 evaluation, here are some valuable resources:
Official Microsoft Documentation for Windows Server 2022
- What’s New in Windows Server 2022
- Windows Server Administration
- Windows Server Networking
Community Forums and Support Channels
- Microsoft TechNet Forums – Windows Server
- Reddit – r/windowsserver
- Stack Overflow – Windows Server 2022 Tag
Training Resources for Windows Server 2022
- Microsoft Learn – Windows Server Administration
- Pluralsight – Windows Server 2022 Administration
- CBT Nuggets – Windows Server Training
Comparison Guides with Previous Windows Server Versions
- Windows Server 2022 vs. Windows Server 2019 Feature Comparison
- Windows Server Version Comparison Tool
By leveraging these resources, you can enhance your understanding of Windows Server 2022 and make the most of your evaluation period. Whether you’re looking to solve specific issues, expand your knowledge, or compare with previous versions, these links provide valuable information to support your server evaluation and potential deployment process.
As you proceed with your Windows Server 2022 evaluation, remember that this process is an investment in your organization’s future. Take the time to explore, test, and analyze thoroughly. Your careful evaluation today will pave the way for a more efficient, secure, and capable server infrastructure tomorrow.