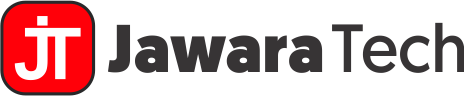I. Introduction
In our increasingly digital world, data loss has become a common and often devastating issue. Whether it’s cherished family photos, critical work documents, or important financial records, losing valuable data can be a stressful and potentially costly experience. This is where data recovery software comes into play, offering a lifeline to those who find themselves in such predicaments. Among the various solutions available, EaseUS Data Recovery Wizard stands out as a powerful and user-friendly tool designed to help users recover lost or deleted files.
Data loss can occur due to a myriad of reasons:
- Accidental deletion
- Hard drive failure
- Virus or malware attacks
- System crashes
- Formatting errors
- Power outages
Regardless of the cause, the impact of data loss can be significant, affecting both individuals and businesses alike. In fact, a study by Clutch found that 58% of businesses are not prepared for data loss, highlighting the critical need for reliable recovery solutions.
Enter EaseUS Data Recovery Wizard, a comprehensive software package that aims to simplify the often complex process of data recovery. This powerful tool is designed to recover various types of files from multiple storage devices, offering a beacon of hope for those who have experienced data loss.
As we delve deeper into this guide, we’ll explore the ins and outs of EaseUS Data Recovery Wizard, examining its features, capabilities, and how it can be effectively used to recover lost data. Whether you’re a tech-savvy professional or a casual computer user, this article will provide you with valuable insights into how EaseUS Data Recovery Wizard can help you retrieve your precious lost files.
Let’s embark on this journey to understand how EaseUS Data Recovery Wizard can be your ally in the fight against data loss, potentially saving you time, money, and a great deal of stress.
II. What is EaseUS Data Recovery Wizard?
EaseUS Data Recovery Wizard is a comprehensive software solution designed to recover lost, deleted, or inaccessible data from various storage devices. Developed by EaseUS Software, a company with over 17 years of experience in data recovery and backup solutions, this tool has established itself as a reliable option for both individual users and businesses facing data loss challenges.
A. Overview of the software
At its core, EaseUS Data Recovery Wizard is a user-friendly application that employs advanced algorithms to scan storage devices and retrieve lost data. The software is designed with simplicity in mind, featuring an intuitive interface that guides users through the recovery process step by step. This approach makes it accessible to both tech-savvy individuals and those with limited technical knowledge.
B. Key features and capabilities
EaseUS Data Recovery Wizard boasts an impressive array of features that set it apart from other data recovery tools:
- Deep Scan Technology: Utilizes advanced algorithms to perform thorough scans of storage devices, increasing the chances of successful data recovery.
- Preview Function: Allows users to preview recoverable files before initiating the recovery process, ensuring they retrieve the exact files they need.
- Selective Recovery: Enables users to choose specific files or folders for recovery, saving time and storage space.
- Multiple File System Support: Recovers data from various file systems, including NTFS, FAT32, exFAT, and more.
- Bootable Media Creation: Offers the ability to create bootable media for recovering data from systems that won’t start.
- Remote Recovery: Allows users to perform data recovery on remote computers over a network.
- Partition Recovery: Capable of recovering entire lost or deleted partitions.
- RAW Recovery: Can recover data from RAW drives or partitions that have become inaccessible.
C. Supported file types and storage devices
One of the strengths of EaseUS Data Recovery Wizard is its broad support for various file types and storage devices:
Supported File Types:
- Documents (DOC/DOCX, XLS/XLSX, PPT/PPTX, PDF, etc.)
- Images (JPG, PNG, RAW, PSD, etc.)
- Videos (MP4, AVI, MOV, etc.)
- Audio files (MP3, WAV, FLAC, etc.)
- Emails
- Archives (ZIP, RAR, etc.)
Supported Storage Devices:
- Internal and external hard drives
- Solid-state drives (SSDs)
- USB flash drives
- Memory cards (SD, CF, etc.)
- Digital cameras
- Music players
- Camcorders
This extensive support makes EaseUS Data Recovery Wizard a versatile tool capable of addressing a wide range of data loss scenarios across various devices and file formats.
III. How Does EaseUS Data Recovery Wizard Work?
Understanding the mechanics behind EaseUS Data Recovery Wizard can help users appreciate its capabilities and use it more effectively. Let’s delve into the recovery process, scanning methods, and file preview features.
A. Explanation of the recovery process
The data recovery process employed by EaseUS Data Recovery Wizard is based on the principle that when a file is deleted, the space it occupied on the storage device is marked as available for new data, but the original data remains until it’s overwritten. Here’s a simplified breakdown of how the recovery process works:
- Device Analysis: The software analyzes the selected storage device to understand its structure and file system.
- Scanning: It then scans the device for traces of deleted or lost files.
- Data Identification: The software identifies recoverable files based on file signatures and other metadata.
- File Listing: Recovered files are listed for the user to review.
- Data Recovery: Selected files are recovered and saved to a specified location.
B. Scanning methods (Quick Scan vs. Deep Scan)
EaseUS Data Recovery Wizard offers two primary scanning methods:
- Quick Scan:
- Rapidly scans the file system structure
- Ideal for recently deleted files
- Usually takes a few minutes to complete
- Less thorough but faster than Deep Scan
- Deep Scan:
- Performs a comprehensive sector-by-sector scan of the entire drive
- Can find files that Quick Scan might miss
- Capable of recovering files even when the file system is damaged
- Takes longer to complete but is more thorough
The software typically performs a Quick Scan first, followed by a Deep Scan if necessary. This approach balances speed and thoroughness, allowing users to potentially recover their files quickly while still having the option for a more intensive search.
C. File preview and selection
One of the most user-friendly features of EaseUS Data Recovery Wizard is its file preview capability:
- Preview Function: Users can preview recoverable files before initiating the recovery process. This feature is particularly useful for image and text files.
- File Tree View: Recovered files are presented in a familiar tree structure, making it easy to navigate and locate specific files or folders.
- Filter Options: Users can filter results by file type, size, or date modified, streamlining the selection process.
- Search Function: A built-in search feature allows users to find specific files quickly.
This preview and selection functionality helps users ensure they’re recovering the exact files they need, saving time and storage space.
By understanding these core aspects of how EaseUS Data Recovery Wizard operates, users can make more informed decisions during the recovery process and maximize their chances of successful data retrieval.
IV. When to Use EaseUS Data Recovery Wizard
Understanding the appropriate scenarios for using EaseUS Data Recovery Wizard is crucial for maximizing its effectiveness. This section will explore common data loss situations, the types of recoverable data, and the limitations of the software.
A. Common scenarios for data loss
EaseUS Data Recovery Wizard can be particularly useful in the following situations:
- Accidental Deletion: When files are mistakenly deleted and the Recycle Bin has been emptied.
- Formatted Drives: After accidentally formatting a drive or partition.
- System Crashes: When data becomes inaccessible due to operating system failures.
- Virus Attacks: In cases where malware or viruses have corrupted or deleted files.
- Hardware Failures: When storage devices experience physical issues (though severe physical damage may require professional services).
- Partition Loss: When partitions become lost or inaccessible due to software or hardware issues.
- RAW Drive Issues: When drives suddenly become RAW and data appears to be lost.
- Power Outages: In instances where unexpected power loss leads to data corruption or loss.
B. Types of recoverable data
EaseUS Data Recovery Wizard is capable of recovering a wide range of data types:
- Documents: Word processors, spreadsheets, presentations, PDFs
- Images: JPEG, PNG, GIF, RAW camera files, Photoshop files
- Videos: MP4, AVI, MOV, WMV
- Audio: MP3, WAV, FLAC, AAC
- Emails: Outlook PST files, email attachments
- Archives: ZIP, RAR, 7z
- System Files: In some cases, critical system files can be recovered
It’s important to note that the recoverability of files depends on factors such as the time elapsed since deletion and whether the space has been overwritten.
C. Limitations of the software
While EaseUS Data Recovery Wizard is a powerful tool, it’s essential to understand its limitations:
- Overwritten Data: Once data has been overwritten by new files, it cannot be recovered by software methods.
- Physical Damage: Severe physical damage to storage devices may require professional data recovery services.
- Encryption: Encrypted drives or files may pose challenges for recovery.
- Time Sensitivity: The longer you wait after data loss occurs, the lower the chances of successful recovery.
- File Size Limitations: The free version of the software has a recovery limit (typically 2GB), requiring an upgrade for larger recoveries.
- No Guarantee: While the software is highly effective, there’s no absolute guarantee of recovery in all cases.
- Network Drives: Recovery from network-attached storage may be limited compared to directly connected devices.
Understanding these scenarios, capabilities, and limitations helps users make informed decisions about when and how to use EaseUS Data Recovery Wizard effectively. It’s always recommended to act quickly upon realizing data loss has occurred and to avoid writing new data to the affected drive to increase the chances of successful recovery.
V. Step-by-Step Guide to Using EaseUS Data Recovery Wizard
Navigating through the data recovery process with EaseUS Data Recovery Wizard is designed to be straightforward. This step-by-step guide will walk you through the entire process, from installation to successful data recovery.
A. Downloading and installing the software
- Visit the official EaseUS website (www.easeus.com).
- Navigate to the Data Recovery Wizard product page.
- Choose between the Free or Pro version based on your needs.
- Click the download button and save the installer file.
- Once downloaded, run the installer file.
- Follow the on-screen instructions to complete the installation.
Note: It’s crucial to install the software on a different drive than the one you’re attempting to recover data from to avoid overwriting potentially recoverable data.
B. Launching EaseUS Data Recovery Wizard
- Locate the EaseUS Data Recovery Wizard icon on your desktop or in the Start menu.
- Double-click the icon to launch the application.
- You’ll be greeted with the main interface, showing available drives and recovery locations.
C. Selecting the location to scan
- In the main interface, you’ll see a list of available drives and partitions.
- Select the drive or partition where your lost data was located.
- If you’re looking for a specific file type, you can use the file type filter at the top of the screen.
D. Choosing scan type and starting the scan
- After selecting the location, you’ll have two scan options:
- Quick Scan: Faster but less thorough
- Deep Scan: More comprehensive but takes longer
- It’s recommended to start with a Quick Scan.
- Click the “Scan” button to begin the process.
E. Previewing and selecting files for recovery
- As the scan progresses, found files will be listed in the results pane.
- You can browse through the files even while the scan is ongoing.
- Use the preview feature to ensure you’re selecting the correct files:
- Right-click on a file and select “Preview”
- Or use the preview pane on the right side of the interface
- Select the files you wish to recover by checking the boxes next to them.
F. Recovering and saving the selected files
- After selecting the files, click the “Recover” button.
- Choose a destination to save the recovered files:
- Important: Always choose a different drive than the one you’re recovering from to prevent data overwriting.
- Click “OK” to start the recovery process.
- Wait for the process to complete. A progress bar will show the status.
- Once finished, a completion message will appear.
- Navigate to the chosen destination to access your recovered files.
Best Practice Tip: After recovery, it’s advisable to check the integrity of the recovered files to ensure they are not corrupted and can be opened correctly.
By following these steps, users can navigate through the recovery process with EaseUS Data Recovery Wizard efficiently. Remember, the key to successful data recovery is often quick action and avoiding writing new data to the affected drive. Always prioritize recovering your most critical files first, especially when using the free version with its recovery limit.
VI. Tips for Maximizing Recovery Success with EaseUS Data Recovery Wizard
To get the most out of EaseUS Data Recovery Wizard and increase your chances of successful data recovery, consider the following expert tips:
A. Stop using the affected storage device immediately
The moment you realize data loss has occurred:
- Cease all operations on the affected drive or device.
- Do not save new files to the drive.
- Avoid running disk cleanup or defragmentation tools.
Why it’s crucial: Continuing to use the drive can overwrite the data you’re trying to recover, significantly reducing the chances of successful retrieval.
B. Choose the appropriate recovery mode
EaseUS Data Recovery Wizard offers different scanning modes:
- Quick Scan:
- Use for recently deleted files
- Faster but less thorough
- Deep Scan:
- Use for long-lost files or formatted drives
- More comprehensive but time-consuming
Tip: Start with a Quick Scan. If it doesn’t yield the desired results, proceed with a Deep Scan.
C. Use the file filter and search functions
To streamline the recovery process:
- Utilize the file type filter to narrow down results.
- Use the search function to find specific files by name or extension.
- Sort results by date modified to locate recently lost files more easily.
Pro Tip: Familiarize yourself with these features before starting a large scan to save time during the recovery process.
D. Recover files to a different drive
Always recover files to a drive different from the one you’re recovering from:
- Choose an external hard drive or another partition as the recovery destination.
- Ensure the destination drive has sufficient free space to accommodate the recovered files.
Why it’s important: Recovering to the same drive risks overwriting data you’re trying to recover and can lead to permanent data loss.
Additional Expert Tips:
- Create a disk image: For severely damaged drives, create a disk image first and then perform recovery on the image.
- Use the preview function: Always preview files before recovery to ensure you’re retrieving the correct and uncorrupted files.
- Pause and resume: For large recoveries, use the pause and resume feature to manage the process over time.
- Check file integrity: After recovery, open recovered files to ensure they’re not corrupted.
- Keep the software updated: Regularly update EaseUS Data Recovery Wizard to benefit from the latest features and improvements.
- Avoid installing on the problem drive: When dealing with a system drive issue, install the software on a separate bootable USB drive.
- Be patient: Deep scans can take several hours. Allow the process to complete for the best results.
By following these tips, users can significantly improve their chances of successful data recovery with EaseUS Data Recovery Wizard. Remember, the key to effective data recovery is often a combination of quick action, careful handling, and proper use of the software’s features.
VII. EaseUS Data Recovery Wizard: Free vs. Pro Versions
Understanding the differences between the free and pro versions of EaseUS Data Recovery Wizard is crucial for users to make an informed decision about which version best suits their needs. Let’s break down the features, limitations, and scenarios where upgrading to the Pro version might be necessary.
A. Features comparison
Here’s a comprehensive comparison table of the key features in Free and Pro versions:
| Feature | Free Version | Pro Version |
|---|---|---|
| Recovery Limit | 2GB | Unlimited |
| Quick Scan | ✓ | ✓ |
| Deep Scan | ✓ | ✓ |
| File Preview | ✓ | ✓ |
| Bootable Media | ✗ | ✓ |
| Technical Support | Limited | 24/7 |
| Lost Partition Recovery | ✗ | ✓ |
| RAID Recovery | ✗ | ✓ |
| WinPE Bootable Disk | ✗ | ✓ |
| Remote Recovery | ✗ | ✓ |
| Lifetime Free Upgrades | ✗ | ✓ |
B. Limitations of the free version
While the free version of EaseUS Data Recovery Wizard is a powerful tool, it comes with several limitations:
- 2GB Recovery Limit: The most significant limitation is the cap on how much data you can recover. This might be sufficient for recovering a few important documents or a small collection of photos, but it’s inadequate for larger recovery jobs.
- No Bootable Media Creation: The free version doesn’t allow you to create bootable media, which is crucial for recovering data from computers that won’t start.
- Limited Advanced Features: Features like lost partition recovery, RAID recovery, and remote recovery are not available in the free version.
- Basic Technical Support: While some support is available, it’s not as comprehensive or immediate as the 24/7 support offered with the Pro version.
- No WinPE Bootable Disk: The ability to create a WinPE bootable disk for advanced recovery scenarios is only available in the Pro version.
C. When to upgrade to the Pro version
Upgrading to the Pro version of EaseUS Data Recovery Wizard is advisable in the following scenarios:
- Large Data Loss: If you need to recover more than 2GB of data, the Pro version is essential.
- Business Use: For companies dealing with critical data, the advanced features and unlimited recovery make the Pro version a wise investment.
- System Failures: If you’re dealing with a non-booting system, the bootable media feature in the Pro version is crucial.
- Complex Recovery Scenarios: For situations involving lost partitions, RAID systems, or remote recovery, the Pro version’s advanced features are necessary.
- Frequent Use: If you find yourself regularly needing data recovery services, the Pro version’s unlimited use and lifetime upgrades provide better long-term value.
- Time-Sensitive Recoveries: The priority technical support in the Pro version can be invaluable when you need quick assistance during critical recovery operations.
- Advanced User Needs: IT professionals or tech-savvy users who require more control and advanced recovery options will benefit from the Pro version’s full feature set.
Making the decision between the free and Pro versions ultimately depends on your specific needs, the amount of data you need to recover, and the complexity of your data loss situation. For many individual users with occasional, small-scale recovery needs, the free version may suffice. However, for businesses, professionals, or anyone dealing with large-scale or complex data recovery scenarios, the Pro version offers significant advantages that can justify the investment.
VIII. Compatibility and System Requirements
Understanding the compatibility and system requirements of EaseUS Data Recovery Wizard is crucial for ensuring optimal performance and successful data recovery. Let’s delve into the supported operating systems, minimum hardware requirements, and supported languages.
A. Supported operating systems
EaseUS Data Recovery Wizard is designed to work with a wide range of Windows operating systems:
- Windows 11
- Windows 10
- Windows 8/8.1
- Windows 7
- Windows Vista
- Windows XP
Note: While the software is primarily designed for Windows, EaseUS also offers a separate version for macOS users, supporting recent versions of macOS including Catalina, Big Sur, and Monterey.
B. Minimum hardware requirements
To run EaseUS Data Recovery Wizard effectively, your system should meet or exceed these specifications:
- Processor: 1 GHz or faster processor (32-bit or 64-bit)
- RAM: 1 GB RAM (32-bit) or 2 GB RAM (64-bit)
- Hard Disk Space: At least 1 GB of free space for installation
- Screen Resolution: 1024 x 768 pixels or higher
Important Considerations:
- For optimal performance, especially during deep scans, a more powerful system with additional RAM and a faster processor is recommended.
- The amount of free space required on the destination drive should be at least equal to the amount of data you’re attempting to recover.
C. Supported languages
EaseUS Data Recovery Wizard caters to a global audience by offering support for multiple languages:
- English
- Deutsch (German)
- Français (French)
- Italiano (Italian)
- Español (Spanish)
- 日本語 (Japanese)
- Nederlands (Dutch)
- Polski (Polish)
- Português (Portuguese)
- 한국어 (Korean)
- Русский (Russian)
- 简体中文 (Simplified Chinese)
- 繁體中文 (Traditional Chinese)
This multi-language support makes the software accessible to a wide range of users across different regions, enhancing its global usability.
Additional Compatibility Notes:
- File Systems: EaseUS Data Recovery Wizard supports various file systems including NTFS, FAT32, exFAT, and more.
- Storage Devices: Compatible with a wide range of storage devices including HDDs, SSDs, USB drives, memory cards, and even some digital cameras and music players.
- RAID Systems: The Pro version supports RAID 0, 1, 5, and 10 configurations.
- Virtual Machine Compatibility: Can recover data from virtual disks used by VMware, VirtualBox, and Hyper-V.
By ensuring your system meets these requirements and understanding the software’s compatibility, you can set yourself up for a smooth and effective data recovery experience with EaseUS Data Recovery Wizard.
IX. EaseUS Data Recovery Wizard vs. Competitors
In the crowded field of data recovery software, EaseUS Data Recovery Wizard stands out as a popular choice. However, it’s important to understand how it compares to other options in the market. Let’s examine how EaseUS Data Recovery Wizard stacks up against its competitors, highlight its unique selling points, and look at user reviews and ratings.
A. Comparison with other popular data recovery software
Here’s a comparison table of EaseUS Data Recovery Wizard with some of its major competitors:
| Feature | EaseUS Data Recovery Wizard | Recuva | Disk Drill | Stellar Data Recovery |
|---|---|---|---|---|
| Free Version Available | Yes | Yes | Yes | Yes |
| Recovery Limit in Free Version | 2GB | Unlimited | 500MB | None (Preview Only) |
| Deep Scan | Yes | Yes | Yes | Yes |
| Bootable Media Creation | Yes (Pro) | No | Yes (Pro) | Yes (Pro) |
| RAID Recovery | Yes (Pro) | No | Yes (Pro) | Yes (Pro) |
| File Preview | Yes | Yes | Yes | Yes |
| Remote Recovery | Yes (Pro) | No | No | No |
| Supported File Systems | NTFS, FAT32, exFAT, etc. | NTFS, FAT32 | NTFS, FAT32, exFAT, etc. | NTFS, FAT32, exFAT, etc. |
| Ease of Use | High | High | High | High |
| Price (Pro Version) | $69.95/month | $19.95 (Pro) | $89.00/year | $79.99/year |
B. Unique selling points of EaseUS Data Recovery Wizard
- User-Friendly Interface: Known for its intuitive design, making it accessible even for non-technical users.
- Comprehensive Scanning Options: Offers both quick and deep scan options, catering to different recovery scenarios.
- Wide Range of Supported File Types: Recovers over 1000 file types, including documents, photos, videos, and more.
- Remote Recovery Feature: Unique ability to perform recovery on remote computers over a network (Pro version).
- Regular Updates: Frequent software updates to improve performance and compatibility with the latest storage technologies.
- Partition Recovery: Capable of recovering entire lost or deleted partitions.
- Flexible Pricing Options: Offers monthly, annual, and lifetime licenses to suit different user needs.
- Multi-Language Support: Available in 13 languages, making it accessible to a global user base.
C. User reviews and ratings
EaseUS Data Recovery Wizard generally receives positive reviews from users and tech experts. Here’s a summary of common feedback:
Positive Aspects:
- High success rate in recovering lost files
- User-friendly interface and easy navigation
- Effective preview function
- Helpful customer support
Areas for Improvement:
- Some users find the deep scan process time-consuming
- The 2GB limit on the free version is restrictive for some users
- Occasional reports of recovered files being corrupted (though this is a challenge for all recovery software)
Rating Averages (based on various review platforms):
- User Ratings: 4.5/5 stars
- Expert Ratings: 4.3/5 stars
Notable Quotes:
- TechRadar: “EaseUS Data Recovery Wizard is one of the most popular and effective data recovery tools available.”
- PCMag: “EaseUS Data Recovery Wizard Pro is a powerful and easy-to-use data recovery software that can help you recover lost or deleted files.”
It’s important to note that while EaseUS Data Recovery Wizard is highly regarded, the effectiveness of any data recovery software can vary depending on the specific data loss scenario. Users are often advised to try multiple tools in challenging recovery situations.
In conclusion, EaseUS Data Recovery Wizard holds its own against competitors with its blend of user-friendliness, comprehensive features, and reliable performance. Its unique remote recovery feature and flexible pricing options give it an edge in certain scenarios. However, users should consider their specific needs and budget when choosing between EaseUS and its competitors.
X. Data Loss Prevention: Best Practices
While EaseUS Data Recovery Wizard is an excellent tool for recovering lost data, the best strategy is to prevent data loss in the first place. Implementing robust data protection practices can significantly reduce the risk of data loss and the need for recovery operations. Let’s explore some essential best practices for data loss prevention.
A. Regular backups
Importance of Backups: Backups are your first line of defense against data loss. They ensure that even if your primary data is lost or corrupted, you have a safe copy to fall back on.
Best Practices for Backups:
- 3-2-1 Backup Rule:
- Keep at least 3 copies of your data
- Store 2 backup copies on different storage media
- Keep 1 backup copy offsite
- Automated Backups: Set up automatic backups to ensure consistency and reduce the risk of forgetting to back up manually.
- Diverse Backup Methods:
- Local backups (external hard drives, NAS)
- Cloud backups (services like Google Drive, Dropbox, or dedicated backup services)
- System image backups for entire system restoration
- Regular Testing: Periodically test your backups to ensure they can be successfully restored when needed.
B. Proper device handling and storage
Proper handling of storage devices can significantly reduce the risk of physical damage leading to data loss.
Best Practices:
- Handle with Care: Avoid dropping or jarring hard drives and other storage devices.
- Proper Shutdown: Always shut down your computer properly to prevent file system corruption.
- Use Surge Protectors: Protect your devices from power surges that can cause data corruption or hardware damage.
- Avoid Extreme Temperatures: Store devices in cool, dry places to prevent heat damage.
- Eject Safely: Always use the “Safely Remove Hardware” function before unplugging external drives.
C. Using antivirus and anti-malware software
Malware and viruses are common causes of data loss and corruption. Protecting your system with robust security software is crucial.
Key Points:
- Install Reputable Antivirus Software: Keep it updated and run regular scans.
- Use Anti-malware Programs: These can catch threats that traditional antivirus might miss.
- Enable Firewalls: Both software and hardware firewalls add an extra layer of protection.
- Keep Software Updated: Regularly update your operating system and applications to patch security vulnerabilities.
D. Avoiding risky online behavior
Many data loss incidents stem from user actions, particularly online.
Safe Practices:
- Be Cautious with Email Attachments: Don’t open attachments from unknown sources.
- Avoid Suspicious Websites: Use web browsers with built-in security features.
- Use Strong, Unique Passwords: Implement a password manager to maintain different passwords for each account.
- Be Wary of Public Wi-Fi: Use a VPN when connecting to public networks.
- Educate Yourself and Others: Stay informed about the latest cybersecurity threats and best practices.
Additional Tips for Data Loss Prevention:
- Regular Disk Checks: Use built-in tools like Windows’ CHKDSK to check for and repair disk errors.
- Monitor Hard Drive Health: Use S.M.A.R.T. monitoring tools to detect early signs of drive failure.
- Implement Access Controls: Use user account controls and file permissions to prevent unauthorized access or changes to important data.
- Document Your Data Management Strategy: Create and maintain documentation of your backup and data management procedures.
- Consider Professional Data Management: For businesses, consider employing IT professionals to manage data security and backups.
By implementing these best practices, you can significantly reduce the risk of data loss and minimize the need for data recovery operations. Remember, while tools like EaseUS Data Recovery Wizard are invaluable when data loss occurs, prevention is always better than cure when it comes to protecting your valuable information.
XI. Frequently Asked Questions about EaseUS Data Recovery Wizard
To address common queries and concerns about EaseUS Data Recovery Wizard, let’s explore some frequently asked questions:
A. Is EaseUS Data Recovery Wizard safe to use?
Answer: Yes, EaseUS Data Recovery Wizard is generally considered safe to use. It’s a reputable software from a well-established company. The software is designed to be non-invasive, meaning it doesn’t modify or write to the drive you’re attempting to recover data from during the scanning process.
Key Safety Points:
- The software is read-only during scanning, minimizing the risk of further data loss.
- It’s virus-free and regularly updated to maintain security.
- However, as with any software, it’s crucial to download it from the official EaseUS website to ensure you’re getting a genuine, malware-free version.
B. Can it recover data from formatted drives?
Answer: Yes, EaseUS Data Recovery Wizard can recover data from formatted drives in many cases.
Important Notes:
- The success rate depends on factors like the type of formatting and whether new data has been written to the drive since formatting.
- Quick formatting generally allows for higher chances of recovery compared to full formatting.
- For best results, stop using the formatted drive immediately and attempt recovery as soon as possible.
C. How long does the recovery process take?
Answer: The duration of the recovery process can vary significantly based on several factors:
- Drive Size: Larger drives take longer to scan.
- Scan Type: Quick scans are faster (usually minutes), while deep scans can take several hours.
- Drive Health: Damaged or failing drives may take longer to scan.
- Amount of Data: More data generally means a longer recovery process.
- Computer Performance: Faster CPUs and SSDs can speed up the process.
Typical Timeframes:
- Quick Scan: 10-30 minutes for average-sized drives
- Deep Scan: 1-8 hours, potentially longer for very large or damaged drives
D. Can I recover data from a crashed or non-booting system?
Answer: Yes, but it requires additional steps:
- Bootable Media: Create a bootable USB drive with EaseUS Data Recovery Wizard (Pro version feature).
- Boot from USB: Start the problematic computer using this bootable media.
- Run Recovery: Perform the data recovery process from within the EaseUS environment.
Alternative: Remove the hard drive from the non-booting system and connect it to a working computer as a secondary drive for recovery.
E. Does it work on external storage devices?
Answer: Yes, EaseUS Data Recovery Wizard works on a wide range of external storage devices:
- External hard drives
- USB flash drives
- Memory cards (SD, microSD, CF, etc.)
- Some digital cameras and music players
Process:
- Connect the external device to your computer.
- Launch EaseUS Data Recovery Wizard.
- Select the external device from the list of available drives.
- Proceed with the scan and recovery process as normal.
Additional FAQs:
- Q: Can EaseUS Data Recovery Wizard recover data from RAID arrays? A: Yes, the Pro version supports recovery from various RAID configurations, including RAID 0, 1, 5, and 10.
- Q: Is the recovered data exactly the same as the original? A: In most cases, yes. However, in some situations, especially with severely corrupted files, the recovered data might be partially damaged.
- Q: Can it recover data from SSDs? A: Yes, but the success rate might be lower compared to HDDs due to the way SSDs handle data deletion (TRIM function).
- Q: Does using EaseUS Data Recovery Wizard void my warranty? A: No, using the software doesn’t void your hardware warranty. It’s a non-invasive tool that doesn’t modify your hardware.
- Q: Can I use it to recover data from my phone? A: EaseUS Data Recovery Wizard is primarily for computer storage devices. For phones, EaseUS offers separate mobile data recovery tools.
- Q: How does the 2GB free recovery limit work? A: The free version allows you to recover up to 2GB of data. After scanning, you can preview all files but can only save up to 2GB worth of recovered data.
Remember, while EaseUS Data Recovery Wizard is a powerful tool, the key to successful data recovery often lies in acting quickly and avoiding further use of the affected storage device until recovery is complete.