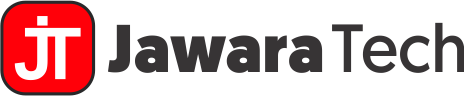1. Introduction to Google Cloud Web Servers
In today’s digital landscape, choosing the right web hosting solution is crucial for the success of your online presence. Among the myriad of options available, Google Cloud web servers have emerged as a powerful and flexible choice for businesses and developers alike. This comprehensive guide will delve into the world of Google Cloud web hosting, exploring its features, benefits, and how it can revolutionize your web infrastructure.
What is a Google Cloud web server?
A Google Cloud web server is a virtual machine or container running on Google’s Cloud Platform (GCP) that hosts and serves web content to users across the internet. Unlike traditional web hosting, which often relies on physical servers in a single location, Google Cloud web servers leverage the power of cloud computing to provide scalable, reliable, and globally distributed hosting solutions.
These web servers can be configured to run various web technologies, including:
- Apache
- Nginx
- IIS (Internet Information Services)
- Node.js
- Python-based servers (e.g., Django, Flask)
Why choose Google Cloud for web hosting?
Opting for a Google Cloud web server offers numerous advantages over traditional hosting solutions:
- Scalability: Easily scale your resources up or down based on traffic demands, ensuring optimal performance during peak times and cost-efficiency during quieter periods.
- Global reach: Leverage Google’s extensive network of data centers to serve your content from locations closest to your users, reducing latency and improving load times.
- High availability: Benefit from Google’s robust infrastructure, which offers redundancy and fault tolerance to keep your website online even in the face of hardware failures or natural disasters.
- Security: Take advantage of Google’s world-class security measures, including encryption at rest and in transit, as well as advanced threat detection systems.
- Flexibility: Choose from a wide range of computing options, from basic virtual machines to containerized applications and serverless architectures.
- Integration: Seamlessly integrate with other Google Cloud services, such as Cloud Storage, Cloud CDN, and Cloud SQL, to build a comprehensive web hosting solution.
Brief overview of Google Cloud Platform (GCP)
Google Cloud Platform is a suite of cloud computing services that runs on the same infrastructure Google uses internally for its end-user products, such as Google Search, Gmail, and YouTube. GCP offers a wide array of services, including:
| Service Category | Examples |
|---|---|
| Compute | Compute Engine, App Engine, Kubernetes Engine, Cloud Functions |
| Storage | Cloud Storage, Cloud SQL, Cloud Bigtable |
| Networking | Virtual Private Cloud (VPC), Cloud CDN, Cloud DNS |
| Big Data | BigQuery, Dataflow, Pub/Sub |
| Machine Learning | AI Platform, Vision AI, Natural Language AI |
For web hosting specifically, the most relevant services are found in the Compute category, which provides various options for running web servers and applications. Throughout this guide, we’ll explore how these services can be leveraged to create robust and scalable web hosting solutions using Google Cloud web servers.
“Google Cloud Platform enables developers to build, test, and deploy applications on Google’s highly-scalable and reliable infrastructure.” – Google Cloud
As we dive deeper into the world of Google Cloud web servers, you’ll discover how this powerful platform can transform your web hosting experience, providing the tools and flexibility needed to build and scale your online presence effectively.
2. Getting Started with Google Cloud Web Servers
Embarking on your journey with Google Cloud web servers is an exciting step towards modernizing your web hosting infrastructure. This section will guide you through the initial steps of setting up your Google Cloud account, navigating the Google Cloud Console, and choosing the right region for your web server.
Setting up a Google Cloud account
Before you can deploy your first Google Cloud web server, you need to create a Google Cloud account. Here’s a step-by-step guide to get you started:
- Visit the Google Cloud website: Navigate to cloud.google.com and click on the “Get started for free” button.
- Sign in or create a Google account: Use your existing Google account or create a new one if you don’t have one.
- Provide necessary information: Enter your country, agree to the terms of service, and optionally, choose to receive email updates.
- Set up billing: While Google offers a free tier and initial credit for new users, you’ll need to provide billing information to access all features. Don’t worry – you won’t be charged until you upgrade or exceed the free tier limits.
- Complete account creation: Once you’ve provided all necessary information, your Google Cloud account will be created, and you’ll be directed to the Google Cloud Console.
It’s worth noting that Google often offers promotional credits for new users, which can give you ample time to explore and test various services, including Google Cloud web servers, without incurring costs.
Navigating the Google Cloud Console
The Google Cloud Console is your central hub for managing all aspects of your Google Cloud web server and other GCP resources. Here’s an overview of key areas within the console:
- Navigation menu: Located on the left side, this menu provides access to all GCP services, including Compute Engine, App Engine, and Kubernetes Engine for web hosting.
- Project selector: At the top of the console, you can switch between different projects. Each project is a separate environment with its own resources, settings, and billing.
- Search bar: Use this to quickly find specific resources, documentation, or settings within your Google Cloud environment.
- Activities: View recent actions and changes made to your Google Cloud resources.
- Billing: Access your billing information, set up budgets, and view cost forecasts.
- IAM & Admin: Manage user access and permissions for your Google Cloud resources.
Familiarizing yourself with the Google Cloud Console is crucial for efficiently managing your Google Cloud web servers and related resources.
Choosing the right Google Cloud region for your web server
Selecting the appropriate region for your Google Cloud web server is a critical decision that can impact performance, availability, and compliance. Google Cloud offers numerous regions and zones worldwide, each representing a specific geographic location where you can run your resources.
Consider the following factors when choosing a region:
| Factor | Consideration |
|---|---|
| Latency | Choose a region close to your target audience to minimize latency and improve load times. |
| Availability | Some regions offer more zones, which can enhance high availability configurations. |
| Compliance | Certain regions may be required for data residency or regulatory compliance. |
| Pricing | Costs can vary between regions, so consider this for budget-sensitive projects. |
| Service availability | Not all Google Cloud services are available in every region. Ensure your required services are supported. |
To help you make an informed decision, Google provides a global infrastructure page detailing all available regions and zones.
“Choosing the right region is a balance between minimizing latency and maximizing the availability of the services you need.” – Google Cloud Documentation
Once you’ve set up your account, familiarized yourself with the console, and chosen an appropriate region, you’re ready to dive into the specifics of different types of Google Cloud web servers and begin deploying your first instance.
3. Types of Google Cloud Web Servers
Google Cloud Platform offers a variety of options for hosting web applications, each catering to different needs and levels of complexity. Understanding these different types of Google Cloud web servers is crucial for choosing the right solution for your project. Let’s explore the main options available:
Compute Engine: Virtual Machines for Web Hosting
Google Compute Engine provides virtual machines (VMs) that can be used as traditional web servers. This option gives you the most control and flexibility over your server environment.
- Customization: Full control over the operating system, web server software, and configuration.
- Scalability: Easily resize VMs or create instance groups for automatic scaling.
- Flexibility: Suitable for any web application or framework that can run on a standard server.
- Management: Requires more hands-on management for updates, security, and maintenance.
Compute Engine is ideal for organizations that need specific configurations or have existing applications that they want to migrate to the cloud with minimal changes.
App Engine: Platform as a Service for Web Applications
Google App Engine is a fully managed platform for deploying and scaling web applications. It abstracts away most of the infrastructure management, allowing developers to focus on writing code.
- Ease of use: Deploy applications quickly without worrying about underlying infrastructure.
- Automatic scaling: App Engine handles scaling automatically based on traffic.
- Language support: Supports popular languages like Python, Java, Node.js, Go, PHP, and Ruby.
- Managed services: Easy integration with other Google Cloud services like Datastore and Memcache.
App Engine is perfect for developers who want to focus on coding and rapid deployment without the overhead of server management.
Cloud Run: Containerized Web Applications
Google Cloud Run is a fully managed compute platform that automatically scales stateless containers. It’s an excellent middle ground between Compute Engine’s flexibility and App Engine’s simplicity.
- Container-based: Deploy any web application that can run in a container.
- Serverless: Only pay for the compute resources you use, down to the millisecond.
- Automatic scaling: Scales from zero to handle traffic spikes instantly.
- Portability: Easy to move applications between different environments due to container technology.
Cloud Run is ideal for developers who want the benefits of containerization with the simplicity of a fully managed platform.
Kubernetes Engine: Orchestrated Container Clusters for Web Services
Google Kubernetes Engine (GKE) provides a managed environment for deploying, managing, and scaling containerized applications using Kubernetes orchestration.
- Advanced orchestration: Powerful tools for managing complex, multi-container applications.
- High availability: Built-in features for load balancing and self-healing.
- Scalability: Easily scale your application and cluster size.
- Flexibility: Run any application that can be containerized, with fine-grained control over the environment.
GKE is best suited for large-scale applications, microservices architectures, or organizations with existing Kubernetes expertise.
| Service | Best For | Management Overhead | Scalability |
|---|---|---|---|
| Compute Engine | Custom configurations, legacy applications | High | Manual/Semi-automatic |
| App Engine | Rapid development, standard web applications | Low | Automatic |
| Cloud Run | Containerized applications, event-driven workloads | Low | Automatic |
| Kubernetes Engine | Complex applications, microservices | Medium | Highly configurable |
When choosing between these Google Cloud web server options, consider factors such as:
- Your team’s expertise and willingness to manage infrastructure
- The complexity and specific requirements of your application
- Desired level of scalability and performance
- Budget constraints and cost optimization needs
- Long-term growth and flexibility requirements
“The beauty of Google Cloud is that it offers a spectrum of compute options, allowing you to choose the right balance of control and convenience for your web hosting needs.” – Cloud Architecture Best Practices
By understanding the strengths and use cases of each Google Cloud web server type, you can make an informed decision that aligns with your project requirements and organizational goals.
4. Setting Up Your First Google Cloud Web Server
Now that we’ve explored the different types of Google Cloud web servers, let’s dive into the process of setting up your first server. For this guide, we’ll focus on using Google Compute Engine, as it provides a familiar environment for those transitioning from traditional hosting solutions.
Step-by-step guide to launching a web server on Compute Engine
Follow these steps to create your first Google Cloud web server using Compute Engine:
- Access the Google Cloud Console: Log in to your Google Cloud account and navigate to the Console.
- Create a new project: Click on the project dropdown at the top of the page and select “New Project”. Give it a name and click “Create”.
- Navigate to Compute Engine: In the navigation menu, go to “Compute Engine” > “VM instances”.
- Create a new VM instance: Click on the “Create Instance” button.
- Configure your instance:
- Name: Choose a descriptive name for your instance.
- Region and Zone: Select based on your target audience location.
- Machine configuration: Choose a machine type based on your needs. For a basic web server, an e2-medium (2 vCPU, 4 GB memory) is often sufficient to start.
- Boot disk: Select an operating system. For web servers, Ubuntu or CentOS are popular choices.
- Firewall: Check “Allow HTTP traffic” and “Allow HTTPS traffic”.
- Click “Create”: Google Cloud will now provision your VM instance.
- Connect to your instance: Once created, click the “SSH” button next to your instance to open a browser-based SSH session.
- Update the system: Run
sudo apt update && sudo apt upgrade -y(for Ubuntu) to ensure your system is up to date. - Install a web server: For example, to install Apache, run:
sudo apt install apache2 -y - Start the web server: Run
sudo systemctl start apache2to start Apache.
Congratulations! You now have a basic Google Cloud web server up and running. You can verify this by copying the external IP address of your instance (found in the VM instances list) and pasting it into a web browser. You should see the default Apache page.
Configuring firewall rules for your Google Cloud web server
While we allowed HTTP and HTTPS traffic during the VM creation, it’s important to understand how to manage firewall rules for your Google Cloud web server:
- Navigate to VPC network: In the Google Cloud Console, go to “VPC network” > “Firewall”.
- Create a new firewall rule: Click “Create Firewall Rule”.
- Configure the rule:
- Name: Choose a descriptive name (e.g., “allow-web-traffic”).
- Network: Select your VPC network.
- Priority: Assign a priority (lower numbers have higher priority).
- Direction of traffic: Choose “Ingress”.
- Action on match: Select “Allow”.
- Targets: Choose “Specified target tags” and enter a new tag (e.g., “web-server”).
- Source filter: To allow all traffic, use “0.0.0.0/0”.
- Protocols and ports: Select “Specified protocols and ports”, then check “tcp” and enter “80,443”.
- Create the rule: Click “Create”.
- Apply the tag to your VM: Go back to your VM instance, click “Edit”, and add the tag you created (e.g., “web-server”) under “Network tags”.
This configuration allows incoming HTTP and HTTPS traffic to your Google Cloud web server while maintaining security for other ports.
Connecting to your Google Cloud web server via SSH
While the browser-based SSH is convenient, you might want to connect using your local SSH client for more flexibility. Here’s how:
- Generate SSH keys: If you haven’t already, generate an SSH key pair on your local machine.
- Add your public key to Google Cloud:
- In the Google Cloud Console, go to “Compute Engine” > “Metadata”.
- Click on the “SSH Keys” tab.
- Click “Add SSH key” and paste your public key.
- Connect via SSH: Use the following command in your terminal:
ssh -i /path/to/your/private_key your-username@your-instance-external-ip
Replace “/path/to/your/private_key” with the actual path to your private key, “your-username” with the username associated with your SSH key, and “your-instance-external-ip” with your VM’s external IP address.
| Connection Method | Pros | Cons |
|---|---|---|
| Browser-based SSH | No setup required, works from any device | Limited terminal features, potential latency |
| Local SSH client | Full terminal features, better performance | Requires initial setup, key management |
“Secure and efficient server management is crucial for maintaining a robust web hosting environment. SSH provides a powerful tool for administering your Google Cloud web servers remotely.” – Google Cloud Security Best Practices
By following these steps, you’ve successfully set up your first Google Cloud web server, configured basic security, and established remote access. This foundation will allow you to further customize your server, deploy your web applications, and scale your infrastructure as your needs grow.
5. Optimizing Your Google Cloud Web Server Performance
Once you have your Google Cloud web server up and running, the next step is to optimize its performance. A well-optimized server ensures faster load times, better user experience, and potentially lower costs. Let’s explore some key strategies for enhancing your Google Cloud web server’s performance.
Choosing the right machine type for your web server needs
Selecting the appropriate machine type is crucial for balancing performance and cost-effectiveness. Google Cloud offers a variety of machine types to suit different workloads:
- General-purpose (E2, N2, N2D): Balanced CPU-to-memory ratio, suitable for most web servers.
- Compute-optimized (C2): High CPU-to-memory ratio, ideal for compute-intensive applications.
- Memory-optimized (M2, M1): High memory-to-CPU ratio, perfect for memory-intensive applications.
To choose the right machine type:
- Start with a general-purpose machine type (e.g., e2-medium).
- Monitor your server’s CPU, memory, and disk usage using Google Cloud Monitoring.
- Adjust the machine type based on observed usage patterns. You can change the machine type by stopping the instance, changing its configuration, and restarting it.
Remember, you can always scale up or down as your needs change, which is one of the key benefits of using a Google Cloud web server.
Implementing load balancing for your Google Cloud web servers
Load balancing is essential for distributing traffic across multiple instances, improving reliability and performance. Google Cloud offers several load balancing options:
| Load Balancer Type | Use Case | Features |
|---|---|---|
| HTTP(S) Load Balancing | Global load balancing for web applications | Content-based routing, SSL termination, WebSocket support |
| Network Load Balancing | Regional load balancing for TCP/UDP traffic | High performance, supports static IP addresses |
| Internal Load Balancing | Load balancing for internal applications | Software-defined, fully distributed load balancing |
To implement HTTP(S) Load Balancing for your web servers:
- Create multiple VM instances running your web server application.
- Create an instance group to manage these VMs.
- Set up a health check to ensure only healthy instances receive traffic.
- Create a backend service that uses your instance group.
- Configure a URL map to direct incoming requests to your backend service.
- Set up a target HTTP(S) proxy to route requests to your URL map.
- Create a global forwarding rule to direct incoming traffic to your proxy.
This setup ensures that your Google Cloud web server can handle high traffic loads and remain available even if some instances fail.
Using Content Delivery Networks (CDNs) with Google Cloud
Integrating a Content Delivery Network (CDN) with your Google Cloud web server can significantly improve performance for users across different geographical locations. Google Cloud CDN works seamlessly with HTTP(S) Load Balancing to cache content at edge locations around the world.
Benefits of using Google Cloud CDN:
- Reduced latency for end-users
- Decreased load on your origin servers
- Bandwidth cost savings
- Improved availability during traffic spikes
To enable Cloud CDN:
- Set up HTTP(S) Load Balancing as described earlier.
- In the Google Cloud Console, go to “Network Services” > “Load balancing”.
- Edit your backend service.
- Enable Cloud CDN.
- Configure caching behavior as needed (e.g., set TTL, specify caching rules).
Here’s a simple diagram illustrating how CDN works with your Google Cloud web server:
[User] ⇄ [Cloud CDN Edge] ⇄ [Load Balancer] ⇄ [Google Cloud Web Servers]
↑ ↑
Fastest Caches content
response from origin
“Combining load balancing with CDN can dramatically improve the performance and reliability of your web applications, providing a better experience for users regardless of their location.” – Google Cloud Performance Best Practices
By implementing these optimization strategies, you can ensure that your Google Cloud web server delivers exceptional performance, scalability, and user experience. Remember to continually monitor your server’s performance and adjust your configuration as your traffic patterns and application needs evolve.
6. Securing Your Google Cloud Web Server
Security is paramount when it comes to web hosting, and your Google Cloud web server is no exception. In this section, we’ll explore essential security measures to protect your server and your users’ data.
Implementing HTTPS with Google-managed SSL certificates
HTTPS is crucial for encrypting data in transit, protecting user privacy, and building trust. Google Cloud makes it easy to implement HTTPS using Google-managed SSL certificates.
To set up HTTPS with Google-managed SSL certificates:
- Ensure you have a domain name pointing to your Google Cloud web server.
- Set up HTTP(S) Load Balancing if you haven’t already.
- In the Google Cloud Console, go to “Network Services” > “Load balancing”.
- Edit your HTTPS load balancer or create a new one.
- In the “Frontend configuration” section, click “Add Frontend IP and port”.
- Set the protocol to HTTPS.
- Under “Certificate”, choose “Create a new certificate”.
- Select “Google-managed certificate” and enter your domain name.
- Save the configuration and wait for the certificate to be provisioned (this may take up to 24 hours).
Once set up, your Google Cloud web server will automatically use HTTPS, providing a secure connection for your users.
Best practices for securing your Google Cloud web server
Implement these best practices to enhance the security of your Google Cloud web server:
- Keep your system updated: Regularly update your operating system and installed software to patch security vulnerabilities.
- Use strong authentication: Implement two-factor authentication for Google Cloud Console access and use SSH keys instead of passwords for server access.
- Principle of least privilege: Grant users and services only the permissions they need to perform their tasks.
- Network segmentation: Use Virtual Private Cloud (VPC) to isolate your resources and control traffic flow.
- Firewall rules: Implement strict firewall rules to control inbound and outbound traffic.
- Logging and monitoring: Enable comprehensive logging and set up alerts for suspicious activities.
- Regular backups: Implement automated backups to ensure data recovery in case of a security incident.
- Security scanning: Use tools like Google Cloud Security Scanner to identify vulnerabilities in your web applications.
Using Google Cloud Identity-Aware Proxy (IAP) for additional security
Google Cloud Identity-Aware Proxy (IAP) is a powerful tool that can add an extra layer of security to your Google Cloud web server. IAP works by verifying user identity and context before allowing access to your applications.
Benefits of using IAP:
- Central authorization layer for applications accessed by HTTPS
- Enforces access control policies for web applications and VMs
- Provides a consistent authentication experience across your applications
- Reduces the need for VPNs
To set up IAP for your web server:
- Enable the IAP API in your Google Cloud project.
- Configure OAuth consent screen in the Google Cloud Console.
- Create OAuth 2.0 client ID credentials.
- Set up HTTPS Load Balancing for your application if you haven’t already.
- Enable IAP in the Cloud Console under “Security” > “Identity-Aware Proxy”.
- Configure access policies to determine who can access your application.
Here’s a diagram illustrating how IAP works with your Google Cloud web server:
[User] ⇄ [IAP] ⇄ [Load Balancer] ⇄ [Google Cloud Web Servers]
↑ ↑
Request Verifies identity
and enforces access policies
| Security Measure | Protection Provided | Implementation Complexity |
|---|---|---|
| HTTPS | Encryption in transit | Low |
| Firewall Rules | Network-level access control | Medium |
| IAP | Application-level access control | High |
“Security is not just about implementing controls, but about creating a comprehensive strategy that protects your assets at every layer. With Google Cloud, you have the tools to build a robust security posture for your web servers.” – Google Cloud Security Whitepaper
By implementing these security measures, you can significantly enhance the protection of your Google Cloud web server. Remember that security is an ongoing process, requiring regular reviews and updates to stay ahead of emerging threats.
7. Scaling Your Google Cloud Web Server
One of the key advantages of using a Google Cloud web server is the ability to scale your resources as your traffic and computing needs grow. In this section, we’ll explore various scaling options and strategies to ensure your web application can handle increased load efficiently.
Autoscaling options for Google Cloud web servers
Google Cloud provides several autoscaling options to automatically adjust the number of instances running your application based on demand:
- Managed Instance Groups (MIGs): Automatically add or remove VM instances based on specified metrics.
- Google Kubernetes Engine (GKE) Cluster Autoscaler: Automatically adjusts the size of your Kubernetes cluster.
- App Engine Automatic Scaling: Automatically scales instances based on request volume or other metrics.
- Cloud Run: Automatically scales containers based on incoming requests, even scaling to zero when there’s no traffic.
Let’s focus on setting up autoscaling for a Managed Instance Group, which is commonly used with Google Cloud web servers:
- Create an instance template that defines the VM configuration for your web server.
- Create a Managed Instance Group using this template.
- In the Google Cloud Console, go to “Compute Engine” > “Instance groups”.
- Select your instance group and click “Edit”.
- Under “Autoscaling”, choose “Autoscale”.
- Set your autoscaling parameters:
- Minimum and maximum number of instances
- Autoscaling metrics (e.g., CPU utilization, HTTP load balancing utilization)
- Cool-down period
- Save your configuration.
Horizontal vs. vertical scaling in Google Cloud
When scaling your Google Cloud web server, you have two primary options: horizontal scaling and vertical scaling.
| Scaling Type | Description | Pros | Cons |
|---|---|---|---|
| Horizontal Scaling (Scale Out) | Adding more instances to distribute the load | – Highly scalable – Improved fault tolerance – Can scale automatically |
– Requires load balancing – May need application changes for stateless operation |
| Vertical Scaling (Scale Up) | Increasing resources (CPU, RAM) of existing instances | – Simpler to implement – No need for load balancing – Better for monolithic applications |
– Limited by maximum machine size – May require downtime during scaling – Less fault-tolerant |
In most cases, a combination of both scaling methods is ideal for Google Cloud web servers. Use vertical scaling for predictable, gradual growth, and horizontal scaling to handle traffic spikes and improve reliability.
Managing traffic spikes with Google Cloud load balancers
Google Cloud load balancers play a crucial role in distributing traffic across your scaled Google Cloud web servers. They ensure that incoming requests are efficiently routed to available instances, helping to manage traffic spikes effectively.
Key features of Google Cloud load balancers for managing traffic spikes:
- Global load balancing: Distribute traffic across multiple regions for improved availability and reduced latency.
- Autoscaling integration: Work seamlessly with autoscaling groups to add or remove instances based on traffic.
- Health checks: Automatically detect and route traffic away from unhealthy instances.
- Intelligent routing: Route requests based on factors like geography, capacity, and content.
- SSL/TLS termination: Offload SSL processing from your web servers to the load balancer.
To set up a load balancer for your autoscaling group:
- In the Google Cloud Console, go to “Network Services” > “Load balancing”.
- Click “Create load balancer” and choose the appropriate type (e.g., HTTP(S) Load Balancing).
- Configure your backend service to use your autoscaling managed instance group.
- Set up frontend configurations, including IP addresses and ports.
- Configure health checks to ensure traffic is only sent to healthy instances.
- Review and finalize your load balancer configuration.
Here’s a diagram illustrating how autoscaling and load balancing work together in a Google Cloud web server setup:
[Load Balancer]
│
┌─────────────┼─────────────┐
│ │ │
[Web Server 1] [Web Server 2] [Web Server 3]
│ │ │
└─────────────┼─────────────┘
│
[Autoscaling Group]
“Effective scaling is about more than just adding resources. It’s about intelligently distributing load and adapting to changing demands in real-time. Google Cloud’s combination of autoscaling and load balancing provides a powerful solution for handling growth and traffic spikes.” – Cloud Scaling Best Practices
By implementing these scaling strategies, you can ensure that your Google Cloud web server can handle increasing loads and traffic spikes efficiently. This scalability, combined with the performance optimizations and security measures we’ve discussed, forms the foundation of a robust and resilient web hosting infrastructure on Google Cloud.